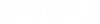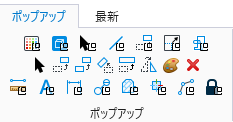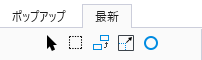キーボードショートカット
キーボードショートカットを使用すると、特定のグループやリボン内のツールにショートカットできます。この製品では、複数レベルのキーボードショートカットがサポートされています。割り当てられているキー入力コマンドに応じて、ツール、リボングループポップアップ、ポップアップメニュー、または最近使用したコマンドが表示されます。
既定の<スペース>キーのキーボードショートカットには、ツール、コマンド、および各リボングループのショートカットが含まれています。
上の画像のとおり、「ポップアップ」タブの最初の行にはリボングループのショートカットが含まれています。これらは、「ホーム」タブ内の頻繁に使用するリボングループのショートカットです。いずれかをクリックするかアクティブにすると、各リボングループのポップアップが開きます。2行目には頻繁に使用するビューツールが含まれています。3行目には頻繁に使用するリボングループへのショートカットが含まれています。リボングループ内の各アイコンにはショートカットキーがあります。アイコンの上にポインタを置くと、このショートカットキーが表示されます。リボングループポップアップメニューを表示したままショートカットキーを押すと、それぞれのツールまたはグループがアクティブになります。<スペース>キーのキーボードショートカットをカスタマイズするには、「リボングループポップアップのカスタマイズ」を参照してください。
注記: 「ポジションマッピングを使用」(「選択事項」ダイアログボックスの「ポジションマッピング」カテゴリ)がオンの場合、キー操作は最初にポジションマッピングに送信され、処理されます。そこで処理される場合は、続いてポジションマッピング操作が実行されます。ただし、<スペース>キーのようにポジションマッピングにマップされていないキー操作の場合は、キーボードショートカットとして処理されます。
(テクノロジプレビュー)「最新」タブ
「最新」タブには、最後に使用したコマンドアイコンが表示されます。これらのアイコンのいずれかをクリックすると、コマンドを配置できるようになります。
「最新」タブは現在のセッション中にのみ表示され、セッションが終了すると表示されなくなります。これは次回MicroStationを開いたときにリセットされます。
「選択事項」ダイアログボックスの「入力」カテゴリで「最近使用したアイコンの最大数」ペインをスクロールすることで、「最新」タブに表示されるコマンドの数をカスタマイズできます。
「ribbon grouppopup Admin\Interface\Recents」とキー入力して「最新」タブを開くこともできます。